یکی از مهمترین قسمتهای هر وبسایت، محتوای آن است. کاربران تنها برای مشاهده این قسمت به سایت شما مراجعه میکنند. برای شخصی سازی این مطالب به شکل دلخواه، استفاده از صفحه سازهایی مانند المنتور ضروری به نظر میرسد.پس از نصب افزونه المنتور، با ورود به ویرایشگر، می توانید بخش های مختلف این صفحه ساز را مشاهده کرده و برگه و محتوای خود را به وسیله آن ویرایش کنید. المنتور از دو بخش اصلی تشکیل شده است. در این مقاله، با روش استفاده از ویرایشگر المنتور و قسمتهای مختلف آن به همراه هم آشنا خواهیم شد.
آنچه در این مطلب می خوانید
-
شروع به کار با ویرایشگر المنتور
-
فعالسازی دکمه ویرایش با المنتور
-
بخشهای تشکیل دهنده ویرایشگر المنتور
-
انتشار و ذخیره برگه
شروع به کار با ویرایشگر المنتور
پس از نصب المنتور، در بخش برگهها و نوشتهها، دکمه ای با نام ویرایش با المنتور را مشاهده خواهید کرد که با کلیک روی آن، وارد ویرایشگر المنتور خواهید شد.
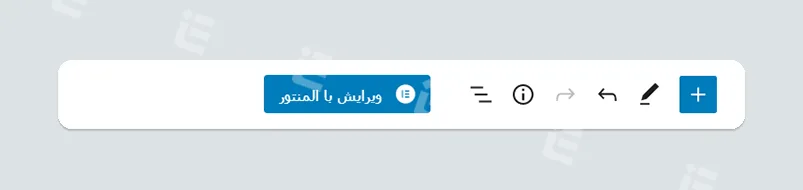
فعالسازی دکمه ویرایش با المنتور
در صورتی که دکمه وجود نداشت میتوانید از مسیر تنظیمات المنتور > تب کلی، در بخش انواع نوشته این دکمه را برای پست تایپ خود فعال نمایید.
بخشهای تشکیل دهنده ویرایشگر المنتور
هر صفحه از ویرایشگر المنتور، از دو بخش تشکیل میشود. اولین بخش میز کار و بخش دوم آن ابزارکهای المنتور هستند.
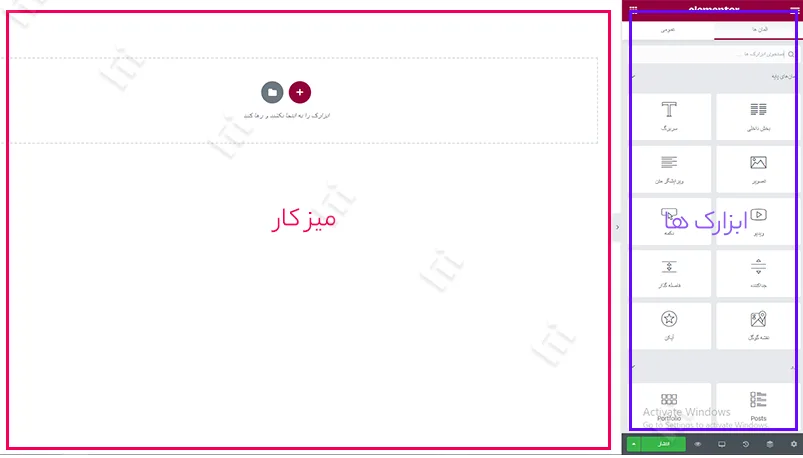
میز کار
محتوای نوشته شده ما، در بخش میز کار قابل مشاهده و ویرایش است. ابزارهای مورد استفاده برای تولید محتوا نیز، در قسمت ابزارکها قابل دسترسی هستند. تمام بخشهای یک محتوای وب، با استفاده از ابزارکها قابل استفاده و شخصی سازی میباشند.
ابزارکها
با مراجعه به بخش ابزارکهای ویرایشگر المنتور، با ابزارکهای زیادی روبرو خواهید شد. هر کدام از این ابزار ها، مدیریت بخشی از محتوا و ظاهر صفحه شما را در دست دارند.
نکته: بخشی از این ابزارها که با نشانگر قفل مشخص شده اند، تنها در نسخه پرو و حرفهای افزونه المنتور قابل استفاده هستند.
تنظیمات
در بخش پایین آیکونهای تنظیمات وجود دارند. تنظیمات مربوط به ناوبری یا لایهها و هیستوری (history) در این قسمت قابل مشاهده هستند. با این قسمت همچنین میتوانید محتوای خود را از حالت دسکتاپ به نمایش تبلت و موبایل نیز تغییر دهید.
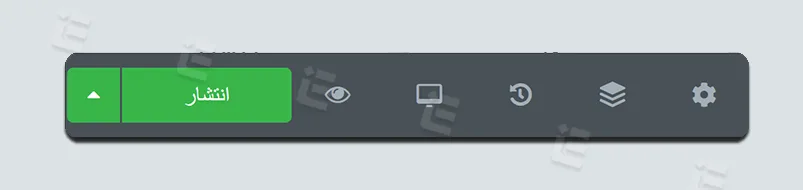
انتشار و ذخیره برگه
پس از انجام ویرایشها، در انتها نیز میتوان برگه را انتشار و یا به صورت پیش نویس در قالب ذخیره کنید.






